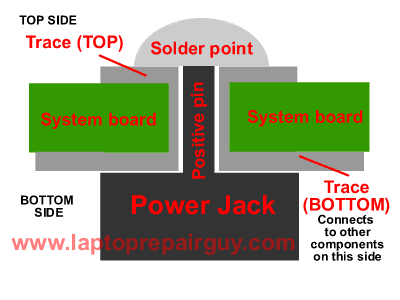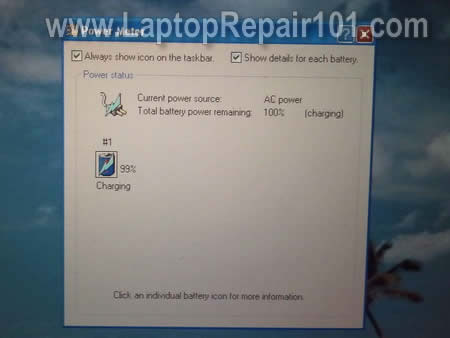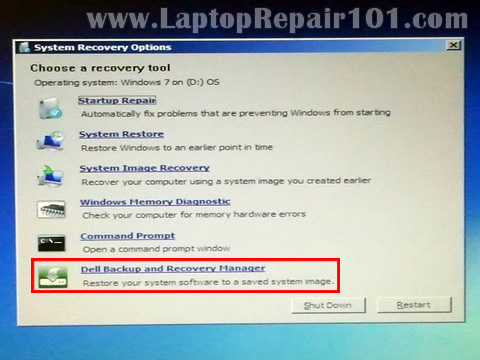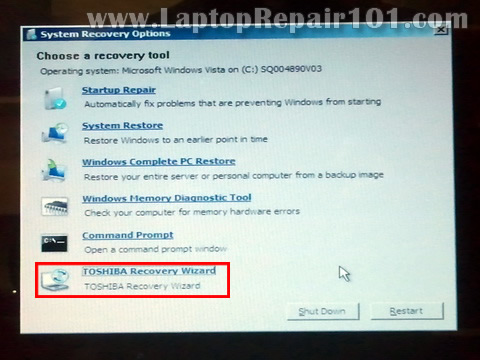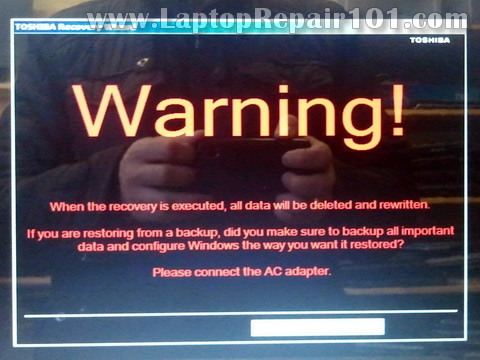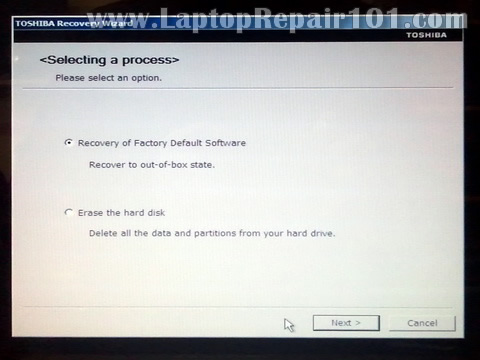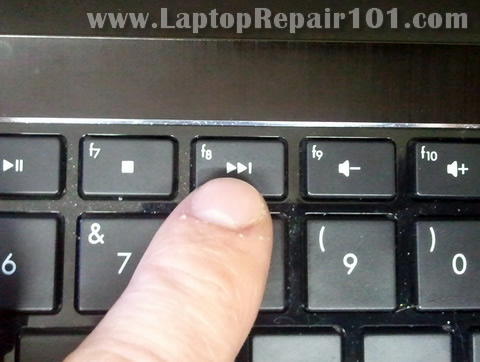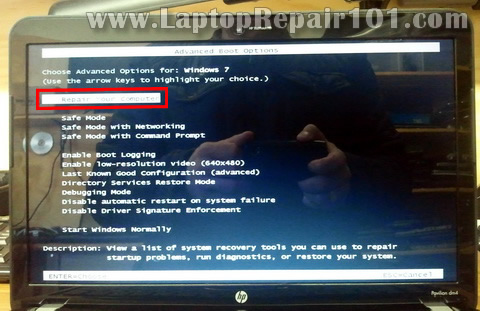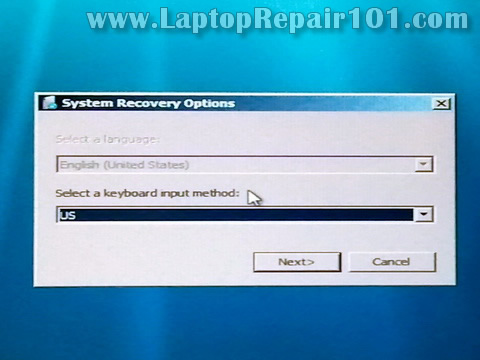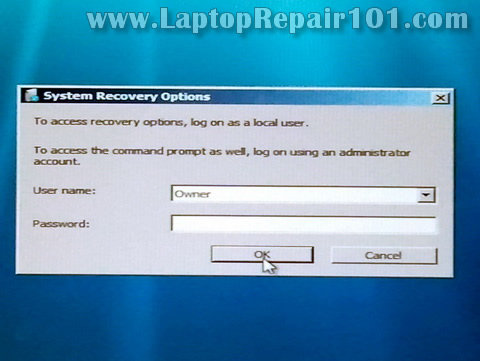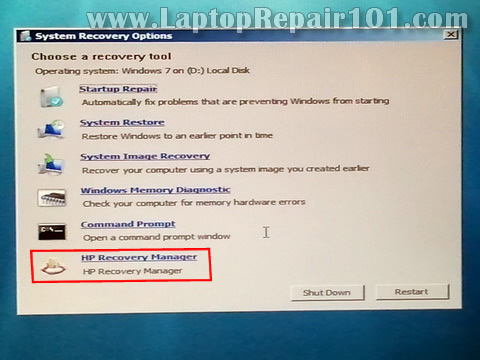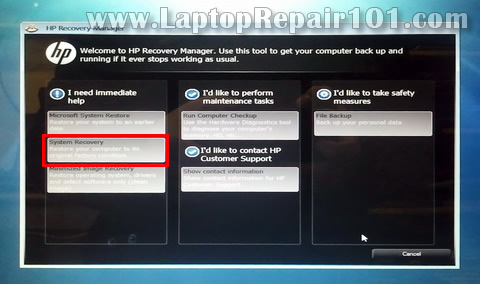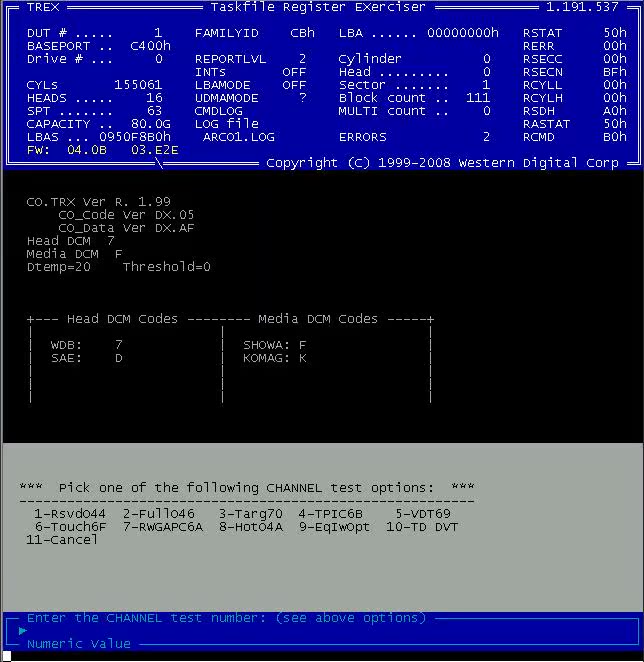“My Toshiba laptop suddenly shuts down by itself without any warning. Sometimes it works fine for hours, sometimes it shuts down in 10-15 minutes.” This complaint we hear from our customers over and over again. About 15-20% of all Toshiba laptops we get for repair, suffer from an overheating problem. Yep, OVERHEATING!
This is one of the most common problems with Toshiba laptops we deal with.
Indications of laptop overheating problem:
- The keyboard and the bottom of your laptop are very hot when the laptop is working.
- The CPU fans are working all the time at maximum rotation speed and operate much louder than before.
- The laptop suddenly shuts down by itself without warning. When it just started, the laptop was shutting down after 1-2 hours and how it shuts down after 5-10 minutes of operation.
- The laptop works fine when it runs idle, but shuts down as soon as you start using any memory demanding applications (DVD player, image editing software, video editing software, etc.).
Solution:
If the CPU heatsink is not clogged with dust and lint completely, you can use canned air and just blow it inside the laptop through the openings on the bottom and on the sides. It’s nice as a precaution measure, but it might not work if your laptop already has a problem and the heatsink is completely clogged.
- Open the laptop case, so you can access the CPU fan and the heatsink. In some cases you can access the heatsink through the latch on the bottom of the laptop. Sometimes (for example Toshiba Satellite A70/A75) you have to open the laptop case all the way down.
- Carefully disconnect the fan cables on the system board and remove the fan. If the fan makes unusual sound when it spins (grinding sound), I would recommend to replace the fan.
- Clean the fan and the heatsink with compressed air.
- I would also recommend removing old thermal grease from the CPU and applying new grease for better heat conductivity.
UPDATE: I just received a nice tip from MC N’Colorado. I think it could be useful for all of you with guys:
I decided to use a shop vac to suck the dust out and it worked. I tested it by letting the machine run all night and it worked. It’s been a couple of weeks now and I’m glad I did it. I was ready to take the machine apart, now I’m glad I didn’t. I’d suggest you use a heavy duty shop vac to clean out the fan and heat sinks first.
I agree. Try to fix the problem without taking the laptop apart first but I would recommend using a powerful air compressor instead of a vacuum cleaner.
If your laptop is still under warranty, you can take it to any Toshiba Authorize Service Provider and fix the problem at no charge to you.
Toshiba Satellite A15 Clogged Heatsink
Toshiba Satellite A35 Clogged Heatsink
]
Toshiba Satellite P15 Clogged Heatsink. Absolute champion!Toshiba Satellite P15 Clogged Heatsink. Absolute champion!